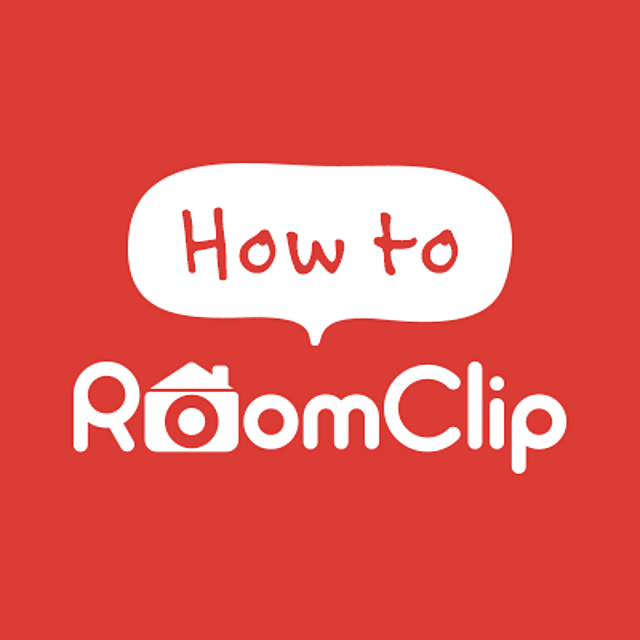「RoomClipの使い方」ではRoomClipを楽しむ上でみなさまに知っていただきたいことをまとめてあります。
今回はお気に入りの投稿をRoomClip内で保存できる【フォルダに保存】機能をご紹介!
「フォルダに保存」について
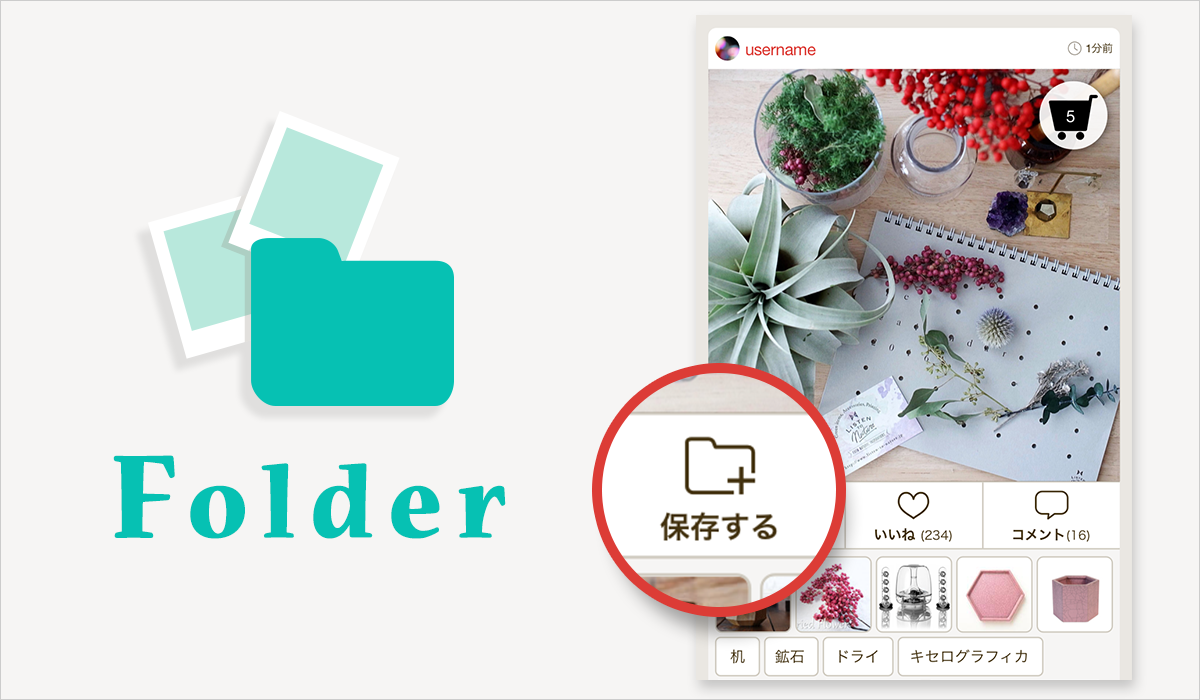
目次
- 「フォルダに保存」って何?
- 「フォルダに保存」はどうやるの?
- 「フォルダに保存」と「いいね」の違いは?
- 「保存する」を押した画像が保存されている場所は?
- 「フォルダ」から削除する
- 「フォルダ」を新しく作る
- 「フォルダ」の名前を変更する
- 「フォルダ」を削除する
「フォルダに保存」って何?
気に入ったお部屋の写真をカンタンに保存することができます。
「保存する」を押した写真は、あとから気軽に見返したり、自分で名前をつけたフォルダに整理することができます。
「フォルダに保存」はどうやるの?
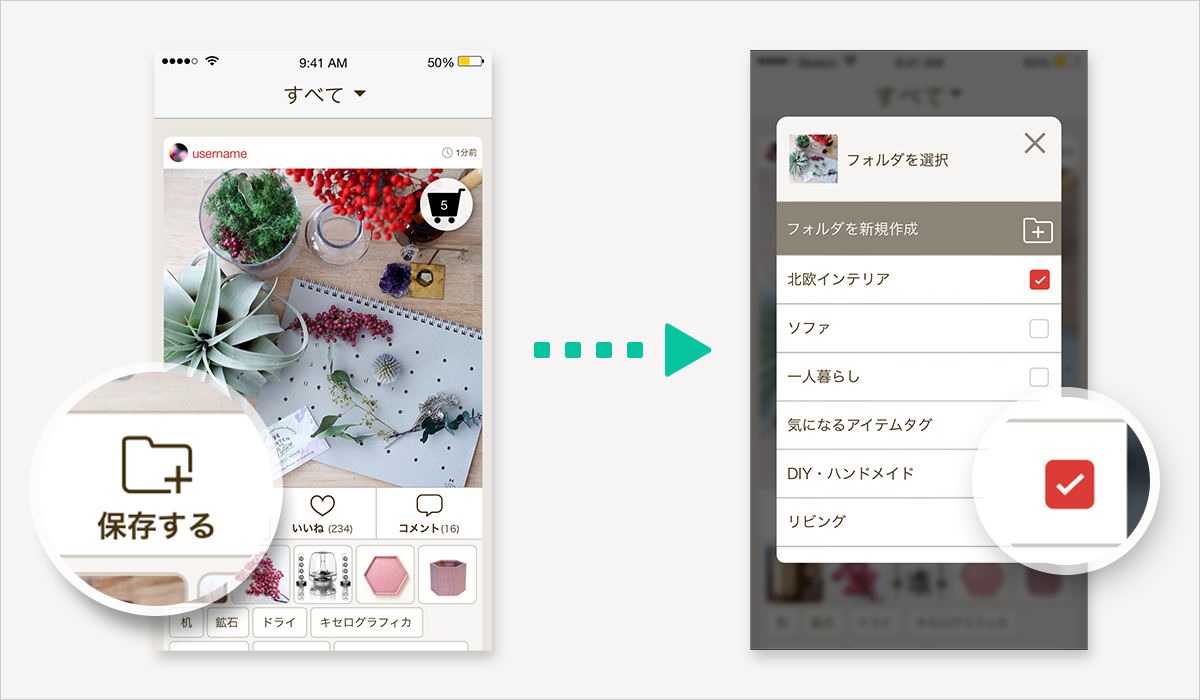
タイムライン、もしくは写真詳細ページにある「保存する」ボタンを押すと保存できます。
フォルダを選択する編集画面が出ますので、保存先のフォルダを指定してください。
赤いチェックがつけば完了です。
同じ写真を複数のフォルダに入れることも可能です。
「フォルダに保存」と「いいね」の違いは?
「いいね」は投稿者に通知が行くため、こちらの気持ちを伝えてコミュニケーションをとることができます。
「フォルダに保存」は投稿者に通知が行きません。あくまで個人的に、後から見直したい・見失いたくない写真をお気に入りする機能です。
「保存する」を押した画像が保存されている場所は?
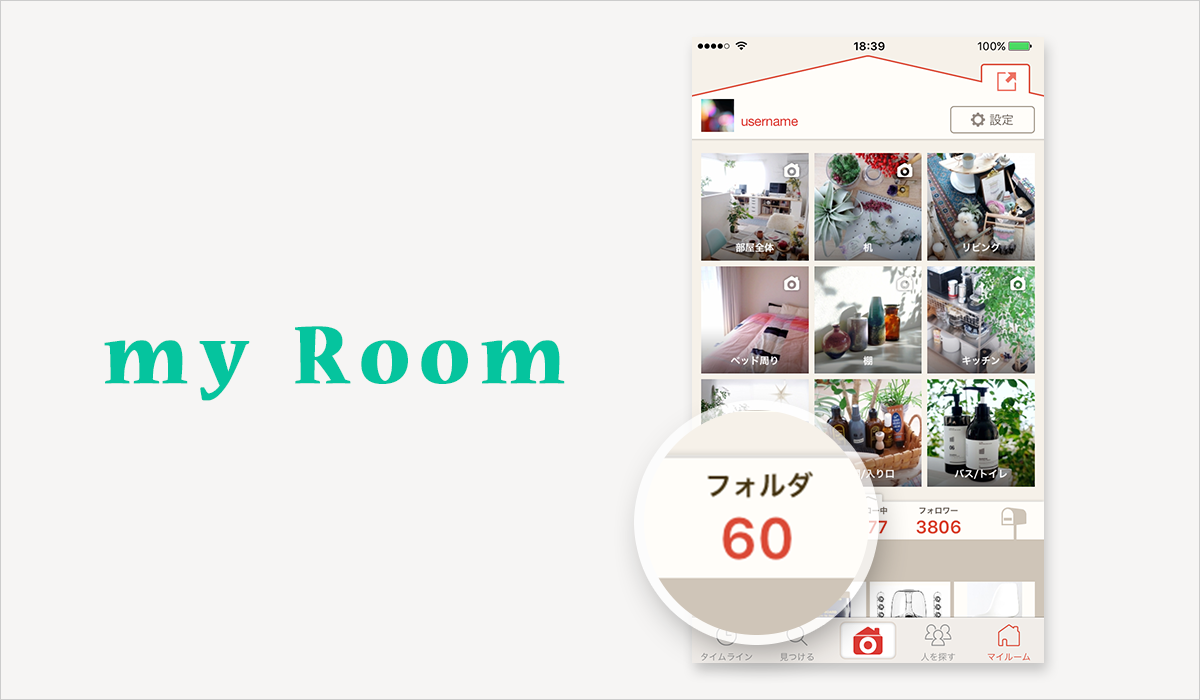
「フォルダに保存」した写真はマイルームからみることができます。
「フォルダ」から削除する
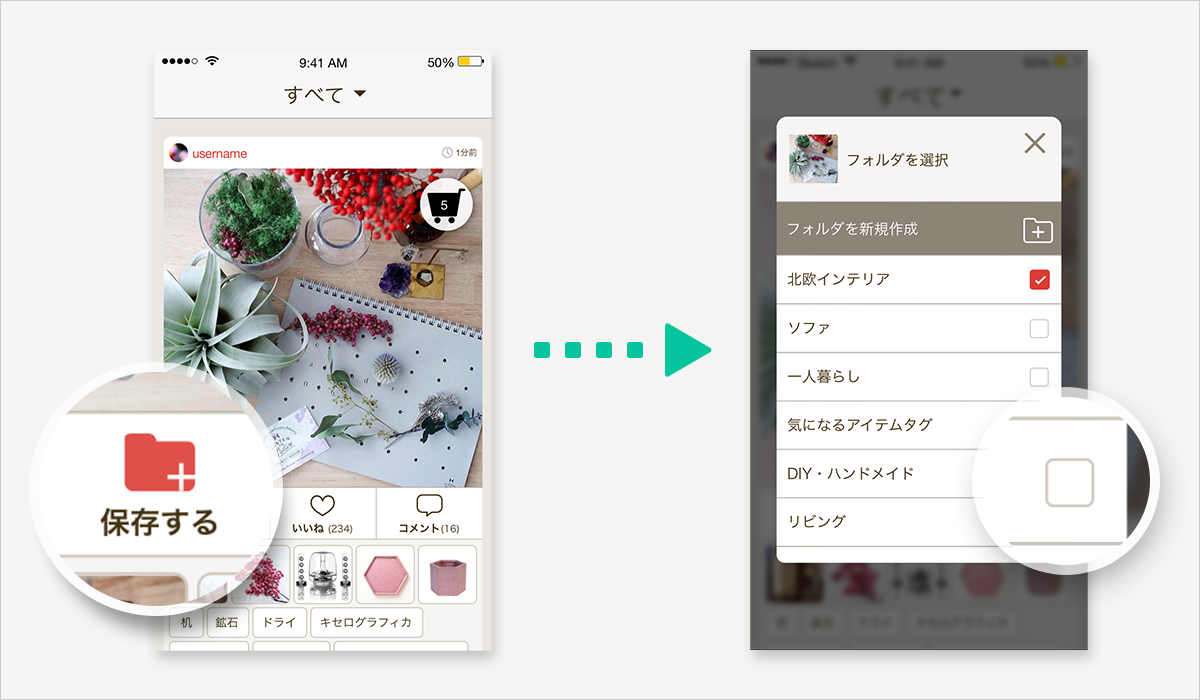
フォルダからはずしたい写真のページに行きます。
「保存する」を押すと、編集画面が出ますので、保存をやめたいフォルダののチェックをはずしてください。
すべてのチェックをはずすと「保存する」ボタンが赤から白になります。
「フォルダ」を新しく作る
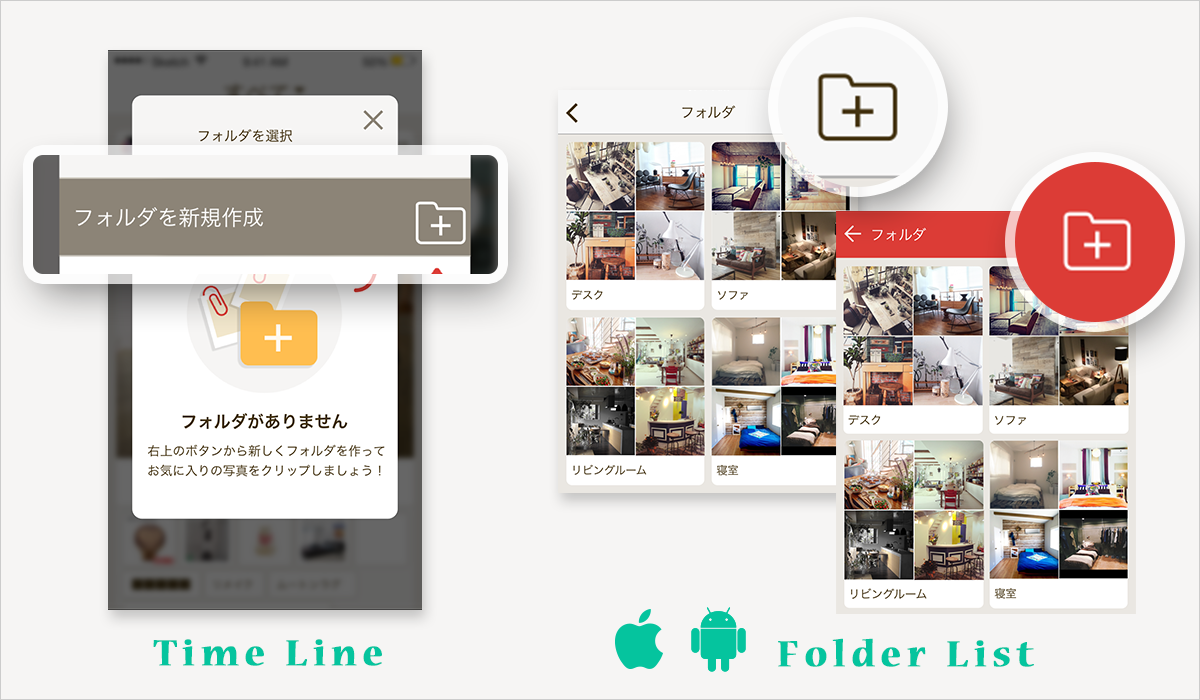
新しいフォルダは、「保存する」を押した時に出るポップアップウインドウ、もしくはフォルダ一覧の画面で作ることができます。
フォルダに+のついたマークを押して、お好きな名前のフォルダを作ってください。
「フォルダ」の名前を変更する
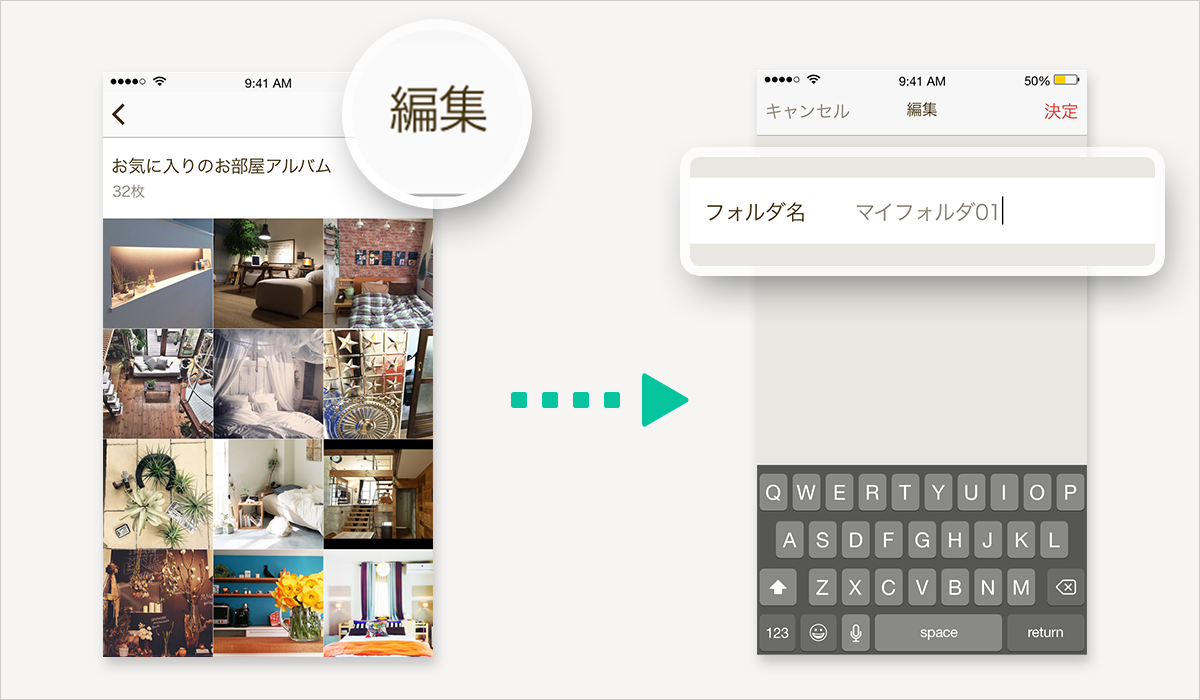
フォルダの中に入ると、右上に「編集」ボタンがあります。
編集画面で名前の変更ができます。
「フォルダ」を削除する
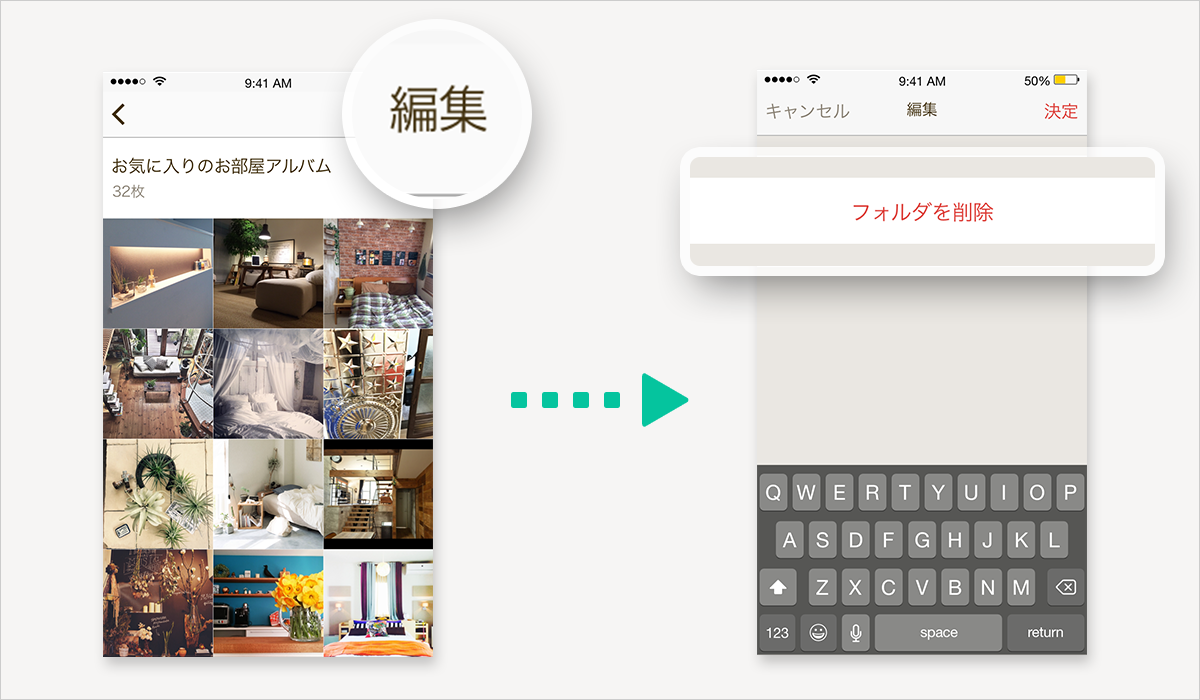
フォルダの中に入ると、右上に「編集」ボタンがあります。
編集画面にある「フォルダの削除」を押してください。
※
フォルダを削除すると、入っていた写真もすべて削除されます。
同じ写真を他のフォルダに入れていた場合、そちらは削除されません。
それではみなさん、「フォルダに保存」を使ってRoomClipを楽しんでくださいね!